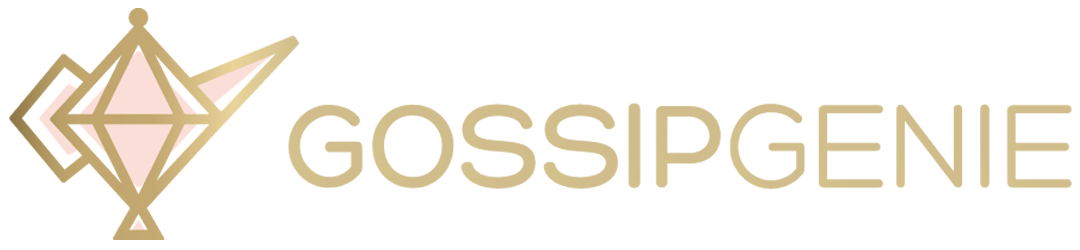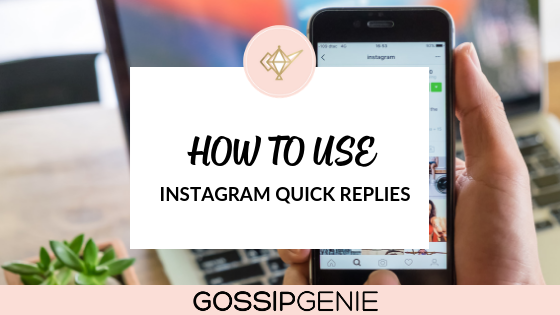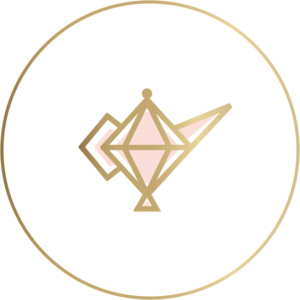If you use Instagram on a daily basis to answer direct messages, comments or replies that your brand or business receives, then I’m sure you know how time consuming this can be. Thankfully, Instagram has recently created a new feature for business accounts called “quick replies.” You can use this feature to file, sort and save all of the answers to your most frequently asked questions instead of manually typing each one out. Once you have all your drafts saved, you simply start typing and your desired message will pop up and allow you to send it. How easy is that?!
Here’s how to use Instagram Quick Replies for your business:
1. Pull up your Instagram account and click the button with the three lines on the right-hand side of your screen.
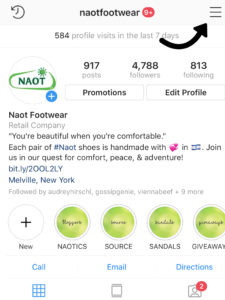
2. This will take you to a page where you can access your profile settings. Click on the settings tab.
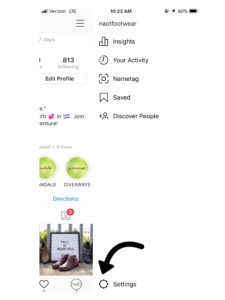
3. Once you’re in your profile settings, you can access different features such as your language preferences, your verification status and other business settings for your account. For this specific feature, click on the “quick replies” tab.
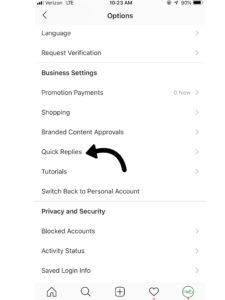
4. Once the quick replies tab opens, you’ll see a “+” symbol in the right-hand corner. After you click on this, you’ll be able to start drafting all your responses to your most frequently asked questions! The “shortcut” text box is where you’ll essentially name your quick reply. Meaning, when you want to use one of your quick replies all you have to do is type in the shortcut you created to make your reply appear.
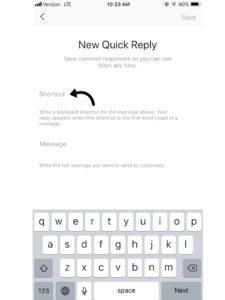
5. The final step is using the quick replies you created in your direct messages. To do this, you’ll want to type the shortcut you created or tap the button with the three dots located in the right-hand corner of the screen. When you tap the button, all your drafted messages will appear!
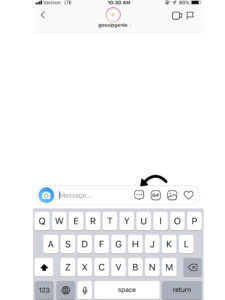
Quick replies are a great feature to utilize if you’re looking for an easier and more efficient way to manage all the messages your brand receives. However, it’s still important to customize your response to each person based on what they’re asking. Let us know in the comments below if you have used this feature.