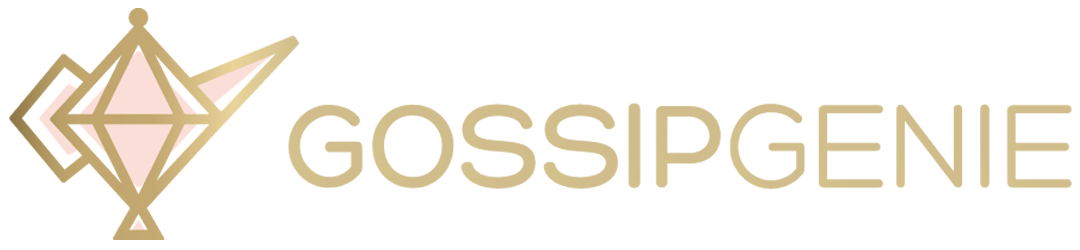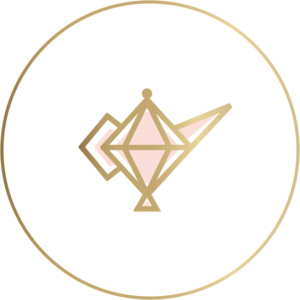Influencer/blogger outreach is almost essential in order to develop brand awareness on social media these days. Reaching out to them though? Well, that can be a pain in the 🍑
If you’re like us, we have spent hours searching for influencers, then compiling a list into an excel document, then… comes the time to send the emails. From here you really have two options:
- Send a generic email & BCC of the contacts you have just gathered. This is quicker, but will likely result in a small response rate & essentially waste all of the time you spent creating a tailored list.
- Personalize each email to that specific influencer. This will result in a greater likelihood of collaboration but also takes hours to do for your whole list. And who has time for that?
Problem meet solution. ⤵️
Using Mail Merge has helped DRASTICALLY save time & energy spent on influencer outreach. Automated emails + the ability to personalize each message in one Google Sheets document? Lifesaving. Here is a step-by-step guide to set it up:
- Login to the email that you will be sending the emails from
- Go to Google Sheets & create a blank document
- At the top, click on Add-ons —> Get Add-ons
- Type in MailMerge & click on the +Free download button & let it download
- Click on the account you want to add it for & select “allow”

Then it will redirect you to a blank Google Sheets page. From here, you simply set up the mail merge document.
- Click on Add-ons —> Mail Merge with attachments
- Select Enable Mail Merge (might not need this step but just in case)
- Click Create Mail Merge Template
From here, you can customize & create the list based on your needs. You can rename columns, add file attachments, add/remove columns, etc. The column names correspond to different sections within your email. Each column header can be added to the email you will send so that it can be personalized to each influencer. All you do is put the column header in {{curly brackets}}. Our suggestion? Create a new column named Personalized so that you tailor the email specifically to the person you are reaching out to in a sentence or two. Here is an example of part of an email template:
Hi {{First Name}},
I’m Janelle, one of the Social Media Managers for BRAND NAME. I came across your Instagram and just love {{Personalized}}.
After you have built out your list and it is time to send your emails, here’s what you do:
- Click on add-ons
- Select Mail Merge with Attachments
- Click on Configure Mail Merge
From here, you will be able to configure your email, enable email tracking, create the email template you wish to send (as shown above), and send it out.
We always suggest sending a test email first, that way you know what the email will look like to senders. After you are confident it is exactly how you want it, you can click Run Mail Merge.
And TA-DA — That’s it. Let Mail Merge do what it does best. It will take a few seconds, but it will send to each of the recipients on your list, with their specific personalized message, and it will tell you the send status in the Mail Merge status column.
It may seem confusing at first, but once you have it down, you will never want to send an email another way again! 😉